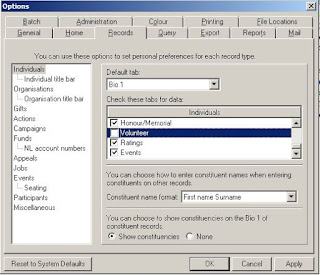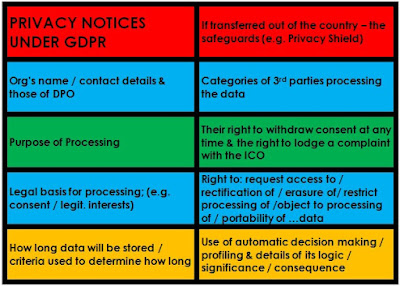Get a List of Excel Tab Names
1. Go to Formulas > Define Name
2. Then in the New Name box, put Tabs in to the "Name" box
3. In "Refers to" paste in this formula
=SUBSTITUTE(GET.WORKBOOK(1),"["&GET.WORKBOOK(16)&"]","") & click OK
4. Paste this formula into cell A1
=INDEX(Tabs,ROWS($A$1:$A1))
5. From the bottom right corner of A1, drag the black square for as many cells as there are tabs
This should give you a nice long list of of your tab names.
You can then use this to allow you to compare headings
Compare Headers on Multiple Tabs
If you have a list of Tab headings in Col A then to get a compare list do as follows:
a. In cell B1 type this formula
="¬'"&$A1&"'!B2"
b. Drag that down to your last active row
c. Copy and paste-as-text into column C
d. Make sure that Number Format is marked as "Text"
e. Now select that column and do a find a replace, swapping
¬ for
=.
f. Now change the number format to "General" - This should give you a list of the first header on each sheet.
g. Now with all active cells in col C selected, drag right as far as you need.
h. You should now see all your headers and can see how they compare to each other.
Note - if you make changes in the cells of the original headers these should be reflected, but if you delete or move sheets these changes will not reflect and might make things worse.